노트북 마우스패드를 쓰다 보면 아예 미동도 안 할 때가 있습니다. 자판을 두드리다 보면 터치가 돼서 커서가 움직이기 때문에 일부러 잠금을 해놓는 경우도 있지만 갑자기 안될 때도 있습니다. 터치패드 자체가 아예 고장이 나서 안 되는 경우 제외하고 잠금, 해제하는 방법 알려드릴게요.
마우스패드 안될 때 노트북 키보드 자판에서 잠금 및 해제하는 방법
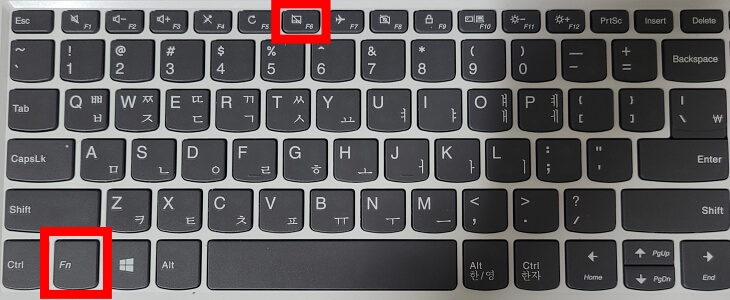
윈도우 10 기준입니다. 노트북마다 다르지만 저는 F6에 터치패드 잠금 기능이 있습니다.(제가 사용하는 노트북은 레노버 아이디어패드 L3입니다) F로 시작하는 단축키는 사용을 많이 하기 때문에 터치패드가 잠금 또는 해제되는 경우가 많아요. 그냥 F6을 눌러주거나 Fn+F6을 눌러주면 잠금, 해제를 할 수 있습니다. 마우스를 자주 사용해서 터치패드가 불편하면 잠금 해놓는 게 편하긴 해요. 노트북 제조사가 다르더라도 Fn 위치는 같고 F 위치만 다르더라고요. F1 ~ F12중에서 터치패드 모양이 그려져 있는 걸 찾으면 됩니다. 네모난 화면에 대각선 표시가 되어있거나 네모난 모양만 되어있는 경우도 있어요. (바뀔 수도 있지만 보통 엘지와 삼성은 F5, 레노버는 F6, 한성은 F1, 에이수스(예전 아수스) F9, 에이서 F7, HP 단축키 없음 - 노트북 기준)
컴퓨터 설정에서 잠금, 해제하는 방법

나는 Fn 키가 또는 F1~F12키가 잘 안 눌린다. 나는 도저히 해도 해도 자판으로는 못 찾겠고 잘 안된다! 하는 분들은 컴퓨터 설정에서도 터치패드 잠금과 해제가 가능합니다. 우선 모니터 화면 왼쪽 하단에 네모난 4개 모양 누르면 톱니바퀴 모양으로 되어있는 설정이 있습니다.(설정 단축키는 윈도우 로고 키 + I입니다. 윈도우 로고는 네모 모양 4개 + 뒤에 영어는 i 대문자예요.) 눌러준 뒤 첫 번째 줄 중간에 있는 장치를 눌러주세요. 그 후 왼쪽 중간에 위치한 터치 패드에 들어가면 현재 터치패드에 관한 상태가 나옵니다. 여기서 잠금과 해제가 가능하고 터치패드를 주로 사용할 경우 상세한 설정도 가능해요.
이렇게 했는데도 불구하고 노트북 터치패드가 잠금도 해제도 안되고, 동작을 안 하거나 자꾸 멈추고 먹통이라면 컴퓨터 재시작을 누른 후 자체 업데이트가 있는지 확인하고 그래도 안 된다면 노트북의 드라이버가 정상적으로 설치가 되어있는지 확인해줍니다. 설치가 안되어있다면 각 제조사 홈페이지에서 드라이버를 다운로드 한 뒤 설치가 완료되면 재시작을 해주세요. 그 뒤에도 계속 안 된다면 서비스센터를 가는 게 빠릅니다. 소프트웨어 문제일 수도 하드웨어 문제일 수도 있기 때문에 바로 가서 확인하는 게 가장 좋아요.
컴퓨터 화면 캡쳐 단축키 모음, 사용방법
컴퓨터를 사용하다 보면 화면을 캡처해야 하는 경우가 생각보다 자주 생기게 됩니다. 캡처를 할 때마다 매번 프로그램을 클릭해서 실행하는 방법도 있지만 화면 캡처를 자주 사용하는 분들은
dninfo.tistory.com
쿠팡 파트너스 활동의 일환으로, 일정액의 수수료를 제공받습니다.
'IT 정보' 카테고리의 다른 글
| 에어팟 프로 이름 바꾸기 엄청 쉬운 방법(안드로이드, 아이폰) (0) | 2021.05.23 |
|---|---|
| 윈도우10 안전모드 부팅하는 다양한 방법 (0) | 2021.05.20 |
| PC 네이버 다크모드 설정, 해제와 모바일 설정하는 간단한 방법 (0) | 2021.05.17 |
| 네이버 메일 읽었는지 확인하고 발송 취소하는 간단한 방법 (0) | 2021.05.16 |
| 윈도우10 마이크로소프트 엣지 삭제 방법은? (0) | 2021.05.14 |




댓글