컴퓨터로 뭔가를 하다 보면 캡처를 해야 하는 상황도 있고 녹화를 해야 하는 상황도 있어요. 게임 리뷰를 올리는 분들은 거의 필수로 사용합니다. 프로그램을 쓰는 방법도 있지만 그것보다 더 간단하게 하는 방법! 화면 캡처하는 것만큼 쉬운 컴퓨터 화면 녹화하는 방법 알려드릴게요.
이 기능은 윈도우10에서 가능합니다.
1. 컴퓨터 화면 하단에 윈도우(네모 모양 4개) 누른 후 설정(톱니바퀴처럼 생긴 모양)을 눌러주세요.
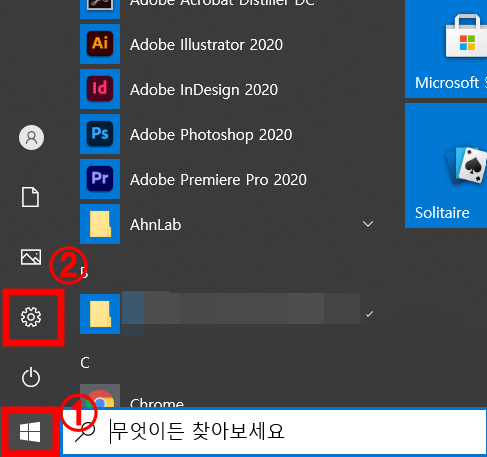
2. 설정 홈 화면이 나오면 세 번째 줄 오른쪽 끝에 있는 게임을 눌러주세요.
누르고 나면 맨 처음에 Xbox Game Bar가 나옵니다. 여기서 빨간 박스로 표시해 놓은 것처럼 Xbox Game Bar가 켬 상태로 되어있어야 합니다. 회색으로 비활성화되어 있다면 활성화해서 켬으로 바꿔주세요.
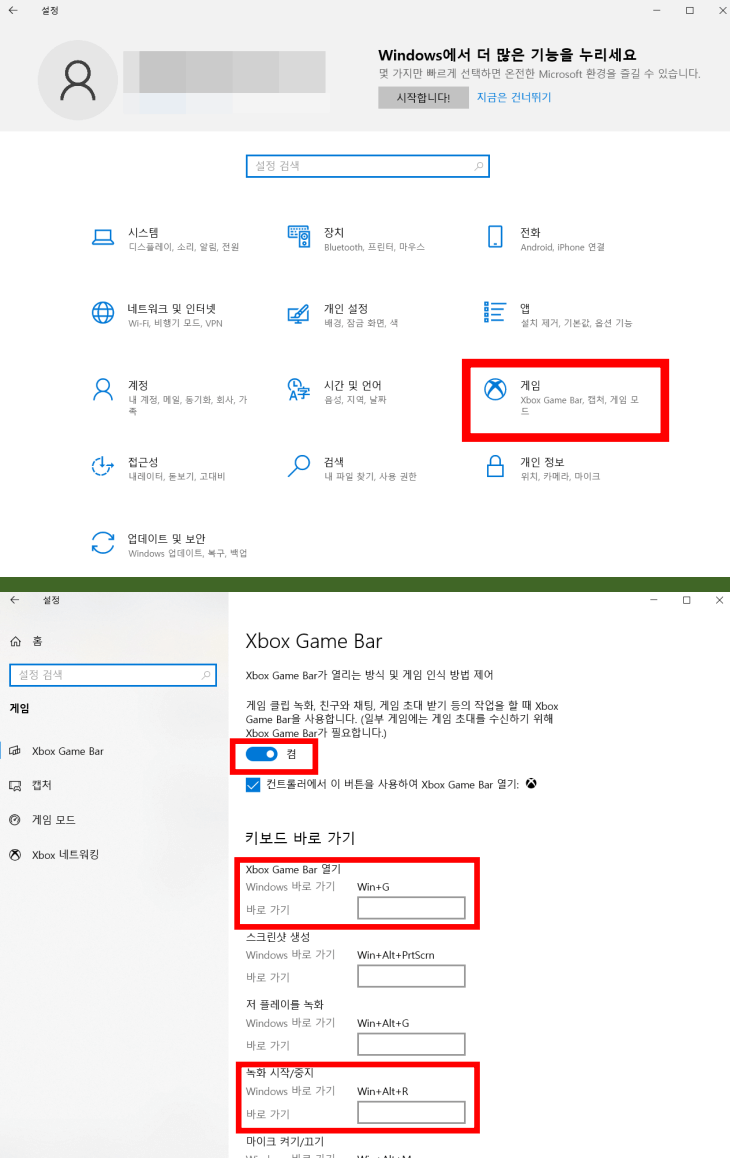
켬 밑에 키보드 바로가기를 보면 Xbox Game Bar 단축키 Win+G와 녹화 시작/중지 단축키 Win+Alt+R이 나와있습니다. 녹화 기능을 자주 사용하는 분들이라면 이 단축키는 외워두는 게 편합니다. 그 외에도 마이크 켜기/끄기 단축키 등이 나와있으니 필요에 따라서 자주 사용하는 단축키는 외워두거나 적어뒀다가 사용하는 게 어떤 일을 하더라도 시간 단축이 되고 인생이 편해집니다.
3. Win+G를 누르면 바로 아래와 같은 검은색 창이 뜹니다.
중앙에 빨간 박스 표시된 캡처를 누르면 왼쪽에 검은색 상태창이 뜹니다. 이 상태창에서 빨간 박스로 표시해 놓은 네모 모양(녹화 시작 버튼)을 누르면 캡처 상태라고 뜨면서 녹화가 시작돼요. 이 녹화버튼 단축키가 Win+Alt+R입니다. 마지막 30초 녹화는 Win+Alt+G, 스크린샷 찍기는 Win+Alt+Prtscr입니다. 단축키는 설정-게임에서 변경 가능합니다. (웹을 띄워놓은 상태에서는 정상적으로 녹화가 가능하지만 윈도우 데스크톱과 파일 탐색기에서 사용은 불가합니다.)
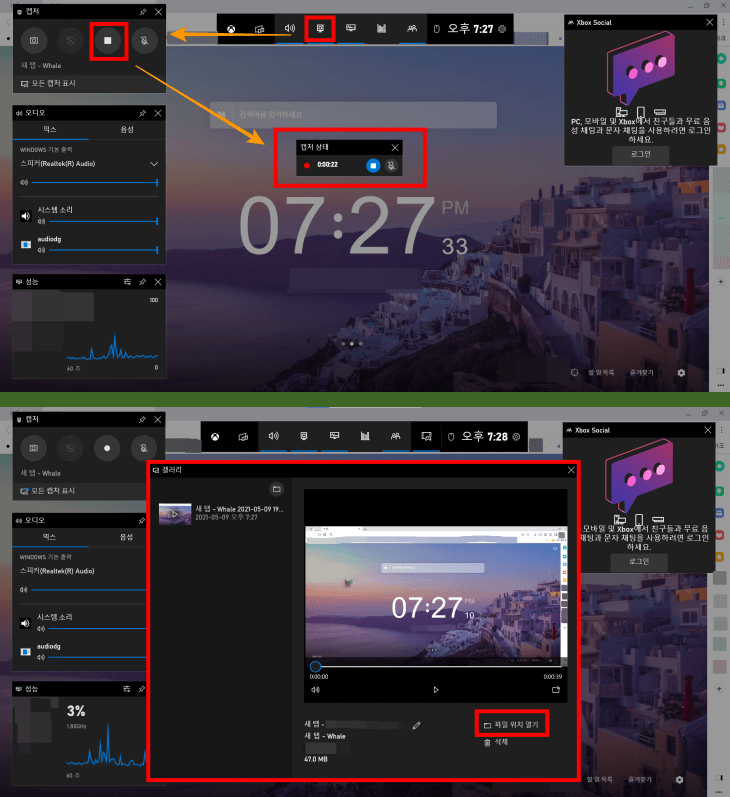
원하는 만큼 화면 녹화가 끝나면 두 번째 이미지처럼 재생해서 확인할 수 있습니다. 모르고 다른 곳을 눌러서 화면이 없어졌다면 다시 Win+G를 누르면 됩니다. 파일 위치는 재생 화면 바로 밑에 보면 있습니다.
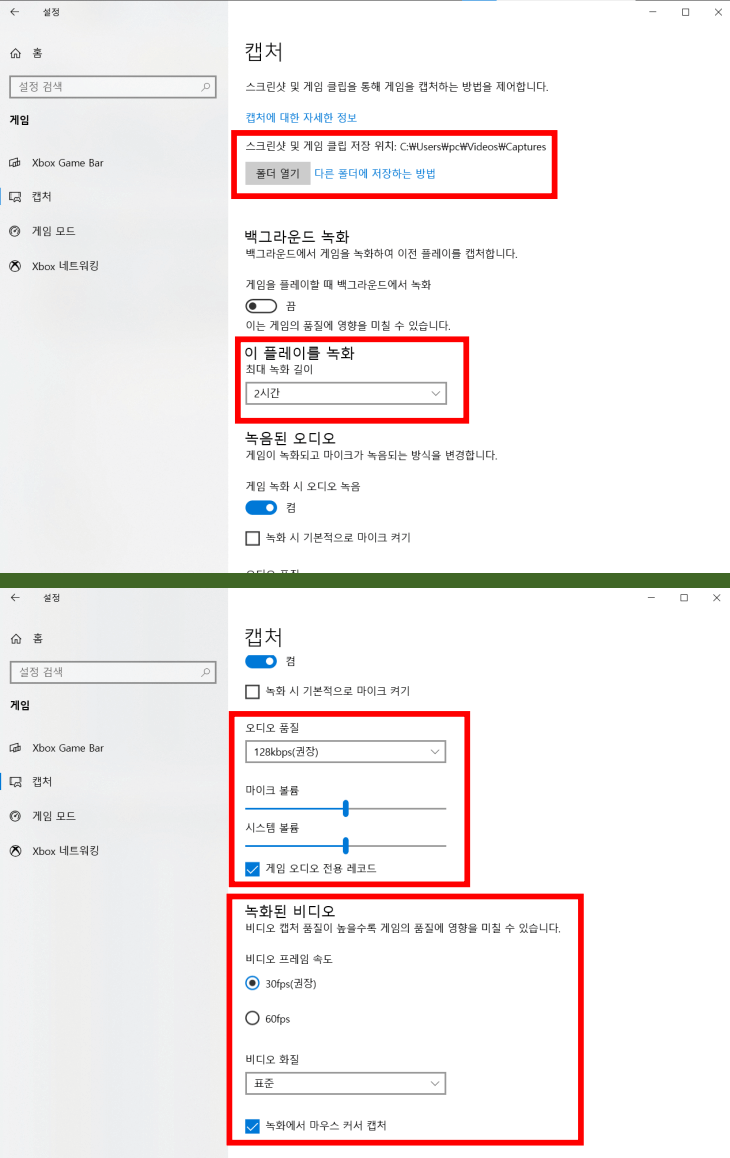
아까 게임 설정 화면에서 Xbox Game Bar 밑에 캡처가 있습니다. 캡처에 들어가면 스크린샷이나 녹화영상 저장된 위치 변경이 가능하고, 최대 녹화 길이(30분, 1시간, 2시간, 4시간) 설정도 가능합니다. 더 밑으로 내리면 오디오 품질과 마이크 볼륨 설정, 비디오 프레임 속도와 비디오 화질(표준, 높음) 변경이 가능해요. 녹화할 때 마우스 커서를 안 나오게 하려면 제일 밑에 녹화에서 마우스 커서 캡처 체크표시를 해제하면 됩니다. 프로그램을 이용해서 녹화하는 방법도 있지만 윈도우10을 쓰시는 분이라면 컴퓨터 화면 녹화는 이렇게 하는 게 가장 간단합니다. 윈도우10을 쓰지 않는 분들을 위해서 컴퓨터 화면 녹화하는 프로그램은 총정리해서 올릴게요.
컴퓨터 화면 캡쳐 단축키 모음, 사용방법
컴퓨터를 사용하다 보면 화면을 캡처해야 하는 경우가 생각보다 자주 생기게 됩니다. 캡처를 할 때마다 매번 프로그램을 클릭해서 실행하는 방법도 있지만 화면 캡처를 자주 사용하는 분들은
dninfo.tistory.com
'IT 정보' 카테고리의 다른 글
| 엣지 팝업차단 해제 초간단 방법 (0) | 2021.05.12 |
|---|---|
| VIRTUALBOXHEADLESSFRONTEND 팝업 간단 해결방법 (0) | 2021.05.10 |
| 컴퓨터 화면 캡쳐 단축키 모음, 사용방법 (0) | 2021.05.08 |
| 크롬 팝업 차단 해제 초간단 방법 (0) | 2021.05.04 |
| OTF TTF 변환하는 사이트 모음 (0) | 2021.05.03 |




댓글